Praktikum 4 - Proses & Manajemen Proses
Praktikum 4
Proses dan Manajemen Proses
POKOK
BAHASAN:
·
Proses pada Sistem Operasi Linux
·
Manajemen Proses pada Sistem Operasi Linux
TUJUAN
BELAJAR:
·
Setelah mempelajari materi dalam bab ini,
mahasiswa diharapkan mampu:
·
Memahami konsep proses pada sistem operasi Linux
·
Menampilkan beberapa cara menampilkan hubungan
proses parent dan child
·
Menampilkan status proses dengan beberapa format
berbeda
· Melakukan pengontrolan proses pada shell
· Memahami penjadwalan prioritas
TEORI
SINGKAT:
1. KONSEP
PROSES PADA SISTEM OPERASI LINUX
Proses
adalah program yang sedang dieksekusi. Setiap kali menggunakan utilitas sistem
atau program aplikasi dari shell, satu atau lebih proses “child” akan dibuat
oleh shell sesuai perintah yang diberikan. Setiap kali instruksi diberikan pada
Linux shell, maka kernel akan menciptakan sebuah proses-id. Proses ini disebut
juga dengan terminology Unix sebagai sebuah Job. Proses Id (PID) dimulai dari
0, yaitu proses INIT, kemudian diikuti oleh proses berikutnya (terdaftar
pada /etc/inittab).
Beberapa tipe proses:
- Foregroun
- Batch
- Daemon
2. SINYAL
Proses
dapat mengirim dan menerima sinyal dari dan ke proses lainnya. Proses mengirim
sinyal melalui instruksi “kill” dengan format:
kill
[-nomor sinyal] PID
Nomor
sinyal: 1 s/d maksimum nomor sinyal yang didefinisikan sistem
Standar
nomor sinyal yang terpenting adalah:
3. MENGONTROL
PROSES PADA SHELL
Shell
menyediakan fasilitas job control yang memungkinkan mengontrol beberapa job
atau proses yang sedang berjalan pada waktu yang sama. Misalnya bila melakukan
pengeditan file teks dan ingin melakukan interrupt pengeditan untuk mengerjakan
hal lainnya. Bila selesai, dapat kembali (switch) ke editor dan melakukan
pengeditan file teks kembali. Job bekerja pada foreground atau background.
Pada foreground hanya diperuntukkan untuk satu job pada satu waktu. Job pada
foreground akan mengontrol shell - menerima input dari keyboard dan mengirim
output ke layar. Job pada background tidak menerima input dari terminal,
biasanya berjalan tanpa memerlukan interaksi.
Job pada
foreground kemungkinan dihentikan sementara (suspend), dengan menekan [Ctrl-Z].
Job yang dihentikan sementara dapat dijalankan kembali pada foreground atau
background sesuai keperluan dengan menekan “fg” atau “bg”. Sebagai catatan,
menghentikan job seme ntara sangat berbeda dengan melakuakan interrupt job
(biasanya menggunakan [Ctrl-C]), dimana job yang diinterrup akan dimatikan
secara permanen dan tidak dapat dijalankan lagi
4. MENGONTROL
PROSES LAIN
Perintah
ps dapat digunakan untuk menunjukkan semua proses yang sedang berjalan pada mesin
(bukan hanya proses pada shell saat ini) dengan format :
p s — £ ae
atau
p s — aux
Beberapa versi
UNIX mempunyai utilitas sistem yang disebut I.op yang menyediakan cara interaktif
untuk memonitor aktifitas sistem. Statistik secara detail dengan proses yang berjalan
ditampilkan dan secara terus-menerus di-refresh. Proses ditampilkan secara
terurut dari utilitas CPU. Kunci yang berguna pada top adalah
s - set
update frequency
u display proses dari satu user k— kill proses (dengan PID)
q - quit
Utilitas untuk
melakukan pengontrolan proses dapat ditemukan pada system UNIX adalah perintah killall.
Perintah ini akan menghentikan proses sesuai PID atau job number proses.
Percobaan 1 : Status Proses
1. Pindah
ke command line termlnol (ttg2) dengan menekan Ctrl+Alt+F2 dan login ke terminal
sebagai user.
2. Instruksi
ps (process status) digunakan untuk melihat kondisi proses yang ada. PID adalah
Nomor Identitas Proses, TTY adalah nama terminal dimana proses tersebut aktif,
STAT berisi S (S/eep/n g) dan R (Running), COMMAND merupakan instruksi yang
digunakan
$ ps
Hasil:
Analisa:
Perintah ps digunakan untuk melihat proses yang ada. Ketika perintah ini dieksekusi, maka informasi yang ditampilkan berupa:
· PID yang berfungsi untuk menampilkan Nomor Identitas Proses.
· TTY yang berfungsi untuk menampilkan nama terminal dimana proses tersebut aktif.
· TIME berfungsi menampilkan waktu yang diperlukan dalam mengakses perintah.
· CMD (Command) yang berfungsi untuk menampilkan instruksi/perintah yang digunakan.
3.
Untuk melihat faktor/elemen lainnya, gunakan option
—u (user). %CPU adalah presentasi CPU time yang digunakan oleh proses tersebut,
%MEM adalah presentasi system memori yang digunakan proses, SIZE adalah jumlah memori
yang digunakan, RSS (Reo/ System Storage) adalah jumlah memori yang digunakan, START
adalah kapan proses tersebut diaktifkan.
Hasil:
Analisa:
Perintah pada gambar di atas digunakan untuk melihat faktor/elemen user yang kemudian dikombinasikan dengan menggunakan option -u dan ketika perintah ini dijalankan maka akan tampil data/informasi berupa:
· USER yang berfungsi memberikan informasi mengenai user yang sedang digunakan dalam proses tersebut.
· PID yang berfungsi memberikan informasi mengenai nomor identitas dari proses yang ditunjukan.
· %CPU yang berfungsi untuk mempresentasikan waktu yang digunakan oleh CPU dalam proses tersebut.
· %MEM berfungsi untuk mempresentasikan sistem memori yang digunakan dalam proses.
· RSS (Real System Storage) berfungsi untuk memberikan informasi mengenai jumlah memori yang digunakan.
· START berfungsi memberikan informasi mengenai kapan proses tersebut diaktifkan.
4. Mencari proses yang spesifik pemakai. Proses diatas hanya terbatas pada proses milik pemakai, dimana pemakai teresbut melakukan login
S ps —u <user>
Hasil:
Analisa:
Perintah $ ps -u <user> digunakan untuk melihat/mencari proses yang dijalankan oleh pengguna. Proses diatas hanya terbatas pada proses yang dijalankan oleh pengguna, dimana pemakai/pengguna tersebut melakukan login.
5. Mencari
proses lainnya gunakan opsi a (all) dan au (all user)
$ ps –a
$ ps –au
Hasil:
Analisa:
Perintah $ ps -a digunakan untuk mencari/melihat proses dengan menggunakan opsi -a yang maksudnya untuk mengeksekusi perintah pada satu user saja. Sedangkan perintah $ ps -au digunakan untuk melihat informasi dari proses yang dijalankan oleh semua user.
6.
Logout dan tekan Alt+F7 untuk kembali ke mode grafis
Percobaan 2 : Menampilkan Hubungan Proses
Parent dan Child
1. Pindah
ke command line terminal (tty2) dengan menekan Ctrl+Alt+F2 dan login ke terminal
sebagai user.
2. Ketik ps —eH dan tekan Enter. Opsi e memilih semua proses dan opsi H menghasilkan tampilan proses secara hierarki. Proses child muncul dibawah proses parent. Proses child ditandai dengan awalan beberapa spasi.
S ps — ed
Hasil:
Analisa:
Perintah di atas sama fungsinya dengan perintah $ ps pada perintah-perintah yang telah dijalankan sebelumnya yang perbedaannya hanya pada opsi yang ditambahkan setelahnya dimana pada perintah $ ps digabungkan dengan opsi -eH. Dan ketika perintah $ ps -eH ini dieksekusi dengan cara menekan Enter, maka prosesnya akan berjalan dengan cara membaca terlebih dahulu perintah $ ps yang kemudian dilanjutkan dengan membaca opsi e yang berfungsi memilih semua proses dan opsi H yang berfungsi menghasilkan tampilan proses secara hierarki.
3. Ketik ps —e f dan tekan Enter. Tampilan serupa dengan langkah 2. Opsi —f akan menampilkan status proses dengan karakter grafis (\ dan )
S ps -e f
Hasil:
Analisa:
Proses ini serupa dengan tampilan pada percobaan sebelumnya, yang berbeda hanya pada opsi yang ditambahkan setelah opsi -e. Dimana pada perintah ini ditambahkan opsi f yang berfungsi untuk mengetahui STAT (keadaan) dari sebuah proses itu yang biasanya ditandaii dengan simbol S (sleeping) atau R (running). Selain itu juga opsi f ini akan menampilkan status proses dengan karakter grafis (\ dan _).
4. Ketik pstree dan tekan Enter. Akan ditampilkan semua proses pada sistem dalam bentuk hirarki parent/child. Proses parent di sebelah kiri proses child. Sebagai contoh proses in i t sebagai parent (ancestor) dari semua proses pada sistem. Beberapa child dari in i t mempunyai child. Proses 1 ogin mempunya i proses ba sh sebagai child. Proses bash mempunyai proses child s ta£tx. Proses sI.act.x mempunyai child xin i t. dan seterusnya.
S ps tree
Hasil:
Analisa:
Gambar di atas tampak struktur berupa sebuah pohon atau diagram. Yang mentakan sistem ditampilkan dalam bentuk hierarki parent/chils. Proses parent di sebelah kiri proses child. Sebagai contoh proses init sebagai parent (ancestor) dari semua proses pada sistem. Beberapa chils dan init mempunyai chils. Proses login mempunyai proses bash sebagai chils. Proses bash mempunyai proses child startx. Proses startx mempunyai child xinit dan seterusnya hingga membentuk seperti pohon.
5. Ketik pstree | grep mingetty dan tekan Enter. Akan menampilkan semua proses mingetty yang berjalan pada system yang berupa console virtual. Selain menampikan semua proses, proses dikelompokkan dalam satu baris dengan suatu angka sebagai jumlah proses yang berjalan.
$ pstree | grep mingetty
Hasil:
6. Untuk melihat semua PID untuk proses gunakan opsi —p.
S ps tree -p
Hasil:
Analisa:
Proses tampilan dari perintah ini serupa dengan tampilan pada perintah yang dilakukan pada proses praktikum bagian 4 dimana data ditampilkan menyerupai sebuah struktur diagram atau pohon. Pada proses ini hanya ditambahkan dengan informasi mengenai PID dari proses yang digunakan dengan menambahkan opsi -p.
7. Untuk menampilk an proses dan ancestor yang tercetak tebal gunakan opsi —h.
S ps free -h
Hasil:
Analisa:
Perintah $ pstree yang kemudian ditambahkan opsi -h berfungsi untuk menampilkan proses dan ancestor dengan cara ditampilkan atau dicetak tebal.
Percobaan 3 : Menampilkan Status Proses
dengan Berbagai Format
1. Pindah
ke comman (tty2) dengan menekan Ctrl+Alt+F2 dan login ke terminal
sebagai user.
2. Ketik ps —e | more dan tekan Enter. Opsi -e menampilkan semua proses dalam bentuk 4 kolom : PID, TTY, TIME dan CMD.
$ ps — e | more
Jika halaman penuh terlihat prompt Moreq di bagian bawah screen, tekan q untuk kembali ke prompt perintah.
Hasil :
Analisa:
Ketika perintah $ ps -e | more ditulis dan dijalankan dengan cara menekan Enter. Maka proses kerjanya akan bekerja dimana opsi -e menampilkan semua proses dalam bentuk 4 kolom: PID, TTY, TIME, dan CMD. Yang kemudian disortir dengan menggunakan More, yang jika ditampilkan halaman penuh terlihat prompt –More—di bagian bawah screen. Sedangkan untuk keluar dapat dilakukan dengan menekan q dan kembali ke prompt perintah.
3. Ketik ps ax I more dan tekan Enter. Opsi a akan menampilkan semua proses yang dihasilkan terminal (TTY). Opsi x menampilkan semua proses yang tidak dihasilkan terminal. Secara logika opsi ini sama dengan opsi —e.
Terdapa 5 kolom : PID, TTY, STAT,
TIME dan COMMAND.
$ ps ax | more
Jika halaman penuh terlihat prompt More di bagian bawah screen, tekan q untuk kembali ke prompt perintah.
Hasil :
Analisa:
Ketika perintah $ ps ax | more dieksekusi maka proses akan pertama kali membaca perintah ps yang kemudian membaca opsi a yang berfungsi menampilkan semua proses yang dihasilkan terminal, setelah itu dilanjutkan dengan membaca opsi x yang berfungsi untuk menampilkan semua proses yang tidak dihasilkan terminal. Secara logika opsi ax ini sama dengan opsi -e. Dimana terdapat 5 kolom untuk tampilan informasi seperti: PID, TTY, STAT, TIME dan COMMAND. Yang kemudian ditampilkan dengan cara disortir dengan menggunakan More
4. Ketik ps ef | more dan tekan Enter. Opsi —e f akan menampilkan semua proses dalam
format daftar penuh.
$ ps ef | more
Jika halaman penuh terlihat prompt ——More—— di bagian bawah screen, tekan q untuk kembali ke prompt perintah.
Hasil :
Analisa:
Ketika perintah $ ps ef | more dieksekusi maka opsi -e f akan menampilkan semua proses dalam format daftar penuh. Yang kemudian disortir dengan menggunakan More.
5. Ketik
ps —eo pid, cmd | more dan tekan Enter. Opsi —eo akan menampilkan semua proses
dalam format sesuai definisi user yaitu terdiri dari kolom PID dan CMD.
$ ps –eo pid,cmd | more
Jika halaman penuh terlihat prompt
——More—— di bagian bawah screen, tekan q untuk kembali ke prompt perintah.
Hasil:
Analisa:
Ketika perintah $ ps -eo pid, cmd | more dieksekusi, maka prosesnya akan diawali dengan membacakan perintah $ ps yang kemudian dilanjutkan dengan membaca opsi -eo pid, cmd yang berfungsi untuk menampilkan semua proses dalam format sesuai definisi user yang terdiri dari kolom PID dan CMD.
6.
Ketik ps –eo pid,ppid,%mem,cmd | more dan tekan Enter Akan menampilkan kolom PID, PPID dan %MEM. PPID adalah proses ID dari proses parent.
%MEM menampilkan persentasi memory system yang digunakan proses. Jika proses
hanya menggunakan sedikit memory system akan dita mpilkan 0.
$ ps –eo pid,ppid,%mem,cmd | more
Hasil :
Analisa:
Ketika perintah $ ps -eo pid, ppid, %mem,cmd | more ini dieksekusi, maka prosesnya akan diawali dengan membacakan perintah $ ps yang kemudian dilanjutkan dengan membaca opsi -eo pid, ppid,%mem,cmd yang berfungsi untuk menampilkan kolom PID, PPID, dan %MEM. Dimana PPID adalah proses ID dari proses parent sedangkan %MEM menampilkan persentasi memory sistem yang digunakan proses. Jika proses hanya menggunakan sedikit memory sistem maka akan ditampilkan 0.
7.
Logout dan tekan Alt+F7 untuk kembali ke mode grafis
Percobaan 4 :
Mengontrol Proses Pada Shell
1. Pindah
ke command line termlnol (tty2) dengan menekan Ctrl+Alt+F2 dan login ke terminal
sebagai user.
2. Gunakan
perintah yes yang mengirim output y yang tidak pernah berhenti. Untuk
menghentikannya gunakan Ctrl-C.
Analisa:
Perintah yes digunakan untuk mengirim output y yang tidak pernah berhenti. Untuk menghentikannya dengan cara menekan Ctrl-C.
3. Belokkan
standart output ke / dev/nul1
S yes > /de min nu11
Untuk menghentikannya gunakan Ctrl-C.
Hasil :
Analisa:
Perintah ini digunakan untuk membelokan standard ouput dari yes ke /dev/null. Untuk menghentikannya menggunakan Ctrl -C.
4. Salah
satu cara agar perintah yes tetap dijalankan tetapi shell tetap digunakan untuk
hal yang Iain dengan meletakkan proses pada background dengan menambahkan
karakter & pada akhir perintah.
S yes > idealsuJ \
Angka dalam * *” merupakan job number diikuti PID.
Hasil :
Analisa:
Perintah tersebut merupakan salah satu cara agar perintah yes tetap dijalankan tetapi shell tetap digunakan. Untuk hal yang lain dengan meletakkan proses pada background dengan menambahkan karakter “&” pada akhir perintah. Sedangkan angka [1] merupakan job number yang diikuti PID.
5. Untuk
melihat status proses gunakan perintah obs.
$ jobs
Hasil :
Analisa:
Perintah jobs digunakan untuk melihat status proses.
6. Untuk menghentikan job, gunakan perintah kill diikuti job number atau PID proses. Untuk identifikasi job number, diikuti prefix dengan karakter %
$ kill %, contoh kill %1
Hasil :
Analisa:
Perintah kill digunakan untuk menghentikan job untuk yes dan jobs untuk melihat proses yang telah diterminasi
7.
Lihat status job setelah diterminasi
$ jobs
Hasil:
Perintah diatas digunakan untuk melihat status job setelah diterminasi.
Percobaan 5 : Menghentikan dan Memulai
Kembalik Job
1.
Cara Iain meletakkan job pada background dengan memulai
job secara normal (pada yoreground), stop job dan memulai lagi pada background
Hentikan sementara job (suspend
), bukan menghentikannya (termlnate ), tetapi menghentikan sementara job sampai
di restart. Untuk menghentikan sementara job gunakan Ctrl-Z.
Hasil :
Analisa:
Perintah $ yes > /dev /null di pergunakan untuk memulai job, job dapat dihentikan sementara atau sering di sebut (suspend) dengan menggunakan Ctrl – Z.
2. Untuk restart job pada foreground , gunakan perintah £q.
$ fg
Hasil:
Analisa:
Perintah fg digunakan untuk memulai kembali job yang telah disuspend pada foreground.
3. Shell
akan menampilkan nama perintah yang diletakkan di foreground. Stop job lagi dengan
Ctrl-Z. Kemudian gunakan perintah by untuk meletakkan job pada background .
Job tidak bisa dihentikan dengan Ctrl-Z karena job berada pada background. Untuk menghentikannya, letakkan job pada foreground dengan Sq dan kemudian hentikan sementara dengan Ctrl-Z.
Job tidak bisa dihentikan dengan Ctrl-Z karena job berada pada background. Untuk menghentikannya, letakkan job pada foreground dengan fg dan kemudian hentikan sementara dengan Ctrl-Z.
$ fg dan $ bg
Hasil:
Analisa:f
Hal pertama kali yang dilakukan adalah mensuspend job dengan yes >/dev/null. Kemudian memindahkannya ke background proses, yang berarti proses atau job tersebut tidak berhenti,akan tetapi terus berjalan di belakang layar. Selanjutkan job yang berada pada background tidak bisa langsung dihentikan dengan Ctrl + Z. Untuk menghentikannya kita harus memindahkan job tersebut ke foreground lalu mensuspendnya.
4. Job
pada background dapat digunakan untuk menampilkan teks pada terminal, dimana dapat
diabaikan jika mencoba mengerjakan job Iain.
yes &
Untuk menghentikannya tidak dapat
menggunakan Ctrl-C. Job harus dipindah ke foreground, baru dihentikan dengan
cara tekan fg dan tekan Enter, kemudian dilanjutkan dengan Ctrl-Z untuk
menghentikan sementara.
Hasil:
Analisa:
Perintah $ yes & ini berjalan pada job background yang kita buat tadi. Kita dapat menghentikan prosesnya dengan cara kita mengetik fg lalu enter agar proses pindah ke foreground, kemudian dilanjutkan menekan Ctrl + Z agar berhenti sementara
5. Apabila ingin menjalankan banyak job dalam satu waktu, letakkan job pada foreground atau background dengan memberikan job ID
Hasil:
Analisa:
Perintah $ fg %2 dan $bg %2 disini berguna untuk menjalankan banyak job dalam waktu bersamaan. Job – job yang sedang tidak dipakai dimasukkan ke proses background, dan untuk mengenalinya kita menggunakan nomor job ID karena tidak ada job yang memiliki nomor ID sama.
6. Tekan
fg dan tekan Enter, kemudian dilanjutkan dengan Ctrl -Z untuk menghentikan sementara.
Hasil:
Pada saat kita menekan fg, muncul hasil dari perintah $yes & tadi. Jadi fungsi perintah fg disini adalah untuk memanggil proses yang berjalan di background. Dan kita bisa menghentikannya dengan menekan Ctrl + Z.
7. Lihat job dengan perintah ps -fae dan tekan Enter. Kemudian hentikan proses dengan perintah kill.
$ ps -fae
$ kill -9 <NomorPID>
Hasil:
Analisa:
Perintah $ ps –fae digunakan untuk menampilkan secara lengkap seluruh proses yang sedang berjalan beserta detailnya termasuk proses dari perintah $ps –fae sendiri. Sedangkan perintah $ kill -9 <nomor PID> digunakan untuk menghentikan atau terminate suatu proses, berdasarkan nomor PID proses yang ingin dihentikan.
8.
Logout dan tekan
Alt+F7 untuk kembali
ke mode grafis
Analisa:
Disini kita disuruh logout lalu kembali ke mode grafis. Untuk logout kita bisa menekan exit dan untuk kembali ke mode grafis kita bisa menekan tombol Alt + F7.
Percobaan 6 : Percobaan dengan Penjadwalan
Prioritas
1. Login
sebagai root.
2. Buka
3 terminal, tampilkan pada screen yang sama.
3. Pada
setiap terminal, ketik PS1 = ” \w:” diikuti Enter. \w menampilkan path pada direktori
home.
4. Karena
login sebagai root, maka akan ditampilkan :
pada setiap terminal. Untuk setiap terminal ketik pwd dan tekan Enter untuk melihat
bahwa Anda sedang berada pada direktori / tool.
Hasil:
Analisa:
Pertama-tama, buka terminal dan bagi menjadi 3. Caranya dapat dilakukan dengan menambah tab baru di terminal, lalu klik kanan dan klik detach terminal untuk memisahkannya. Selanjutnya, memasukkan sudo su untuk masuk sebagai root. Perintah $ PS1=”\w:” diatas bertujuan untuk masuk ke directory home dari user root. Bila posisi kita masih berada di /home/<user>, maka kita bisa gunakan perintah $cd ~ untuk masuk ke root. Dan untuk mengeceknya kita gunakan perintah $pwd.
5. Buka
terminal lagi (keempat), atur posisi sehingga keempat terminal terlihat pada screen.
6. Pada
terminal keempat, ketik top dan tekan Enter. Maka program top akan muncul. Ketik
i. Top akan menampilkan proses yang aktif. Ketik lmt. Top tidak lagi menampilkan
informasi pada bagian atas dari screen. Pada percobaan ini, terminal ke empat
sebagai jendela Top.
Hasil:
Ketik i
Ketik lmt
Analisa:
Setelah kita membuka terminal ke empat, kecilkan lagi ukurannya agar posisinya terlihat semua di layar. Pada terminal 4 akan menjalankan program top. Perintah top disini digunakan untuk mengetahui semua rincian proses yang berjalan, dan beberapa fungsi lainnya. Mengetikkan ‘i’ pada window top akan menampilkan proses yang sedang aktif. Mengetikkan ‘lmt’ untuk menghilangkan atau tidak menampilan informasi pada bagian atas dari tampilan top.
7. Pada
terminal 1, bukalah program executable C++ dengan mengetik program yes dan
tekan Enter.
Hasil:
Analisa:
Karena pada percobaan ini menggunakan program sendiri yang perintah eksekusinya adalah ./a.out, maka yang muncul adalah angka ganjil antara angka 1 sampai 10, dan itu diulang-ulang terus tidak berhenti.
8. Ulangi
langkah 7 untuk terminal 2.
Hasil:
Analisa:
Disini kita disuruh mengulangi langkah nomor 7 namun pada terminal kedua. Dan hasilnya sama yaitu angka ganjil yang diulang terus menerus. Dan mulai dari sini OS Linux yang kita gunakan menjadi lemot.
9. Jendela
Top akan menampilkan dua program ye s sebagai proses yang berjalan. Nilai %CPU
sama pada keduanya. Hal ini berarti kedua proses mengkonsumsi waktu proses yang
sama dan berjalan sama cepat. PID dari kedua proses akan berbeda, misalnya 2091 dan 2314. Kemudian gunakan terminal 3 (yang tidak menjalankan p£ ime s maupun Jendela
Top) dan ketik renice 19 <PID terimnal 1> (contoh : renice 19 2091) dan
diikuti Enter. Hal ini berarti mengganti penjadwalan prioritas dari proses ke 19.
Hasil:
Analisa:
Disini PID dua program yang telah kita jalankan tadi adalah 2091 dan 2314. Dua proses yang sama akan menggunakan sumber daya yang sama (mendekati), misalkan dua program yang memiliki PID 2091 dan 3205, keduanya menggunakan sumber daya yang hampir sama besarnya, namun PID dari kedua proses akan berbeda. Perintah $ renice 19 2091 berarti mengganti penjadwalan prioritas dari proses ke 19, dan NI berubah yang tadinya 0 menjadi 19.
10. Tunggu
beberapa saat sampai program top berubah dan terlihat pada jendela Top. Pada
kolom STAT memperlihatkan N untuk proses 2091. Hal ini berarti bahwa penjadwalan
prioritas untuk proses 2091 lebih besar (lebih lambat) dari 0. Proses 2141 berjalan
lebih cepat.
Hasil:
Analisa:
Setelah prioritasnya diubah menjadi 19, proses 2314 berjalan lebih lambat dari proses 2091. Ini disebabkan proses 2091 mendapatkan penjadwalan prioritas lebih besar dari proses 2091
11. Program top juga mempunyai fungsi yang sama dengan program
£en1ce. Pilih Jendela Top
dan tekan r. Program Top terdapat prompt
PID to renice: tekan 2091 (ingat bahwa
Anda harus mengganti 2091 dengan PID Anda sendiri)
dan tekan Enter. Program Top memberikan prompt Renice PID 2091 to value:
tekan -19 dan tekan
Enter.
Hasil:
Analisa:
Program top juga memiliki fungsi yang sama dengan program renice. Jadi kita dapat mengubah konfigurasi proses melalui program renice maupun top. Selain dengan menggunakan perintah renice, kita juga dapat langsungmelakukan perubahan penjadwalan prioritas di top, dengan menekan r lalu pilih PID dan valuenya -19. Tunggu beberapa saat sampai top berubah danlihat nilai %CPU pada kedua proses.
12. Tunggu beberapa saat sampai Top berubah dan lihat nilai
%CPU pada kedua proses.
Sekarang proses 2091lebih cepat dari proses 3205. Kolom status menunjukkan < pada
proses 2141 yang menunjukkan penjadwalan prioritas lebih rendah
(lebih cepat) dari nilai 0.
Hasil:
Analisa:
Setelah prioritas proses 2091 diubah menjadi -19, proses 2091 menjadi lebih cepat daripada 3205
13. Pilih terminal 3 (yang sedang
tidak menjalankan yes atau program top) dan ketik nice —n -10 yes dan tekan Enter.
Tunggu beberapa saat agar program
Top berubah dan akan terlihat proses
prime s ketiga. Misalnya
PID nya 4107.
Opsi - 10 berada pada kolom
NI (penjadwalan prioritas).
Hasil:
Analisa:
Perintah $ nice –n -10 ./a.out digunakan untuk membuat proses baru, dan opsi -10 merupakan penentuan prioritas dari proses tersebut. PID dari proses yang kita buat adalah 4107, dan disana terlihat pada kolom NI terdapat angka -10.
14. Jangan menggunakan mouse dan keyboard
selama 10 detik. Program top menampilkan
proses yang aktif selain program ye s. Maka akan terlihat proses I.op terdaftar tetapi %CPU
kecil (dibawah 1.0) dan konsisten. J uga terlihat proses berhubungan dengan dekstop
grafis seperti X, panel dll.
Hasil:
Analisa:
Saat mouse diam muncul beberapa proses lain, namun dengan penggunaan %CPU kecil (penggunaannya memang di bawah 1.0). Dan itu juga konsisten tidak berubah-ubah.
15. Pindahkan mouse sehingga kursor berubah pada
screen dan lihat
apa yang terjadi dengan tampilan I.op. Proses
tambahan akan muncul
dan nilai %CPU berubah
sebagai bagian
grafis yang bekerja. Satu alasan adalah
bahwa proses 4107 berjalan
pada penjadwalan prioritas tinggi. Pilih
jendela Top, ketik
r. PID to renice
: muncul prompt. Ketik 4107 (ubahlah
4107 dengan PID Anda) dan tekan Enter. Renice
PID 4107 to value: muncul
prompt. Ketik 0 dan tekan
Enter. Sekarang pindahkan mouse ke sekeliling screen.
Lihat perubahannya.
Hasil:
Analisa:
Saat kita memindahkan kursor mouse, beberapa proses yang muncul tadi penggunaan %CPU nya berubah semua yaitu cenderung bertambah. Dan juga muncul lagi proses lain dengan penggunaan %CPU lumayan banyak. Kita dapat mengubah konfigurasi suatu proses melalui perintah – perintah yang terdapat pada proses top. Dan ternyata setelah proses 2091 diubah prioritasnya menjadi 0, penggunaan sumber daya oleh terminal top menjadi lebih stabil (tidak banyak perubahan) walaupun mouse digerakkan ke sekeliling screen.
16. Tutup semua terminal window.
Analisa:
Disini kita disuruh menutup semua window terminal. Dan hasilnya setelah semua terminal tertutup, linux menjadi tidak lemot lagi.
17. Logout dan login kembali sebagai user.
Analisa:
Saat kita menutup terminal, otomatis juga kita logout. Dan saat kita membuka kembali terminal, otomatis kita langsung login sebagai user biasa.
LATIHAN:
1. Masuk ke tty2 dengan Ctrl+Alt+F2. Ketik ps –au dan tekan Enter. Kemudian perhatikan keluaran sebagai berikut:
Hasil:
a. a. Sebutkan nama-nama proses yang bukan root
Jawab:
Untuk menampilkan proses dari seluruh user menggunakan perintah ps -aux untuk melihat nama proses yang bukan root. Berdasarkan gambar di atas, nama-nama proses yang bukan root adalah:
· User = postfix, PID = 19160, cmd = pickup -l –
· User = egypt, PID = 19136, cmd = bash
· User = system+, PID = 537, cmd = /lib/system
· User = syslog, PID = 602, cmd = /usr/sbin/r
· User = avahi, PID = 611, cmd = avahi-daemo
· Dll.
b. Tulis PID dan COMMAND dari proses yang paling banyak menggunakan CPU time
Jawab:
User = root, PID = 18959, Command = [kworker/u4
c. Sebutkan buyut proses dan PID dari proses tersebut.
Jawab:
PID = 19069 dengan proses /usr/libexe.
d. Sebutkan beberapa proses daemon
· User = avahi, PID = 611, cmd = avahi-daemo
· User = avahi, PID = 611, cmd = avahi-daemo
e. Pada prompt login lakukan hal- hal sebagai berikut:
$ csh
$ who
$ bash
$ ls
$ sh
$ ps
Hasil:
Analisa:
· Perintah $ csh: Shell interaktif yang memiliki sintaks yang lebih banyak dibandingkan bourne shell
· Perintah $ who: Untuk melihat user aktif yang login.
· Perintah $ bash: Shell interpreter bahasa sh untuk mengeksekusi perintah yang dibaca dari standart input atau dari sebuah file.
· Perintah $ ls: Untuk melihat nama file/direktori secara lengkap.
· Perintah $ sh: Bourne Shell atau shell (command interpreter) default dari unix.
· Perintah $ ps: Untuk menampilkan kondisi proses yang ada.
f. Sebutkan PID yang paling besar dan kemudian buat urut-urutan proses sampai ke PPID = 1.
Hasil:
Analisa: Untuk melihat urutan proses sampai ke PPID menggunakan perintah $ ps –sort -pid. Terlihat bahwa PID yang paling besar yaitu 20098.
2. Cobalah format tampilan ps dengan opsi berikut dan perhatikan hasil tampilannya: ·
· -f daftar penuh
Hasil:
Analisa: Perintah di atas digunakan untuk menampilkan dalam format penuh. seperti UID, PID, PPID, C, STIME, TTY, TIME, CMD.
· -j format job
Hasil:
Analisa: Perintah di atas untuk menampilkan dalam format job. Isinya dipenuhi oleh angka, karena cenderung menampilkan ID dimana proses sedang bekerja, berisi PID, PGID, SID, TTY, TIME, CMD.
· j format job control
Hasil:
Analisa: Perintah di atas digunakan untuk menampilkan dengan format jobBSD. hasilnya berupa format job yang lebih detail, berisi PPID, PID, PGID, SID, TTY, TPGID, STAT, UID, TIME, COMMAND.
· l daftar memanjang
Hasil:
Analisa: Perintah di atas hasilnya berupa daftar memanjang, berisi F, UID, PID, PPID, PRI, NI, VSZ, RSS, WCHAN, STAT, TTY, TIME, COMMAND.
· s format sinyal
Hasil:
Analisa: Perintah di atas menampilkan dengan format sinyal. (Biasanya angka yang muncul banyak), berisi UID, PID, PENDING, BLOCKED, IGNORED, CAUGHT, STAT, TTY, TIME, COMMAND.
· v format virtual memory
Hasil:
Analisa: Perintah di atas untuk menampilkan dengan format memori virtual. Berisi PID, TTY, STAT, TIME, MAJFL, TRS, DRS, RSS, %MEM, COMMAND.
· X format register i386
Hasil:
Analisa: Perintah di atas untuk menampilkan dengan format register. Berisi PID, STACKP, ESP, EIP, TMOUT, ALARM, STAT, TTY, TIME, COMMAND.
3. Lakukan urutan pekerjaan berikut:
a. Gunakan perintah find ke seluruh direktory pada sistem, belokkan output sehingga daftar direktori dialihkan ke file directories.txt dan daftar pesan error dialihkan ke file errors.txt
Hasil:
Analisa:
Perintah dilakukan dengan $ find > directories.txt > error.txt.
b. Gunakan perintah sleep 5. Apa yang terjadi dengan perintah ini?
Hasil:
Analisa:
Proses Terminal terhenti selama 5 detik. Lalu baru bisa menulis command selanjutnya.
c. Jalankan perintah pada background menggunakan &
Hasil:
Analisa:
Karena proses hanya 5 detik, sehingga ketika kita lihat di jobs, maka statusnya akan selesai.
d. Jalankan sleep 15 pada foreground, hentikan sementara dengan Ctrl-Z dan kemudian letakkan pada background dengan bg. Ketikkan jobs. Ketikkan ps. Kembalikan job ke foreground dengan perintah fg.
Hasil:
Analisa:
Pertama-tama, perintah sleep 15 dieksekusi, lalu distop sebelum terminal kembali dapat menulis command berikutnya. Setelah itu, lihat di background dengan perintah $ bg. Alasan disini pada saat jobs diketikan tidak keluar apa apa adalah karena proses sleep 15 telah selesai, jadi sudah tidak ada lagi jobs atau pekerjaan yang masih berjalan. Kita juga bisa memastikannya melalui ps dan tidak ada proses sleep yang berjalan, maka dari itu pada saat kita melakukan perintah fg terdapat output “no such job” yang berarti tidak ada pekerjaan atau job.
e. Jalankan sleep 15 pada background menggunakan & dan kemudian gunakan perintah kill untuk menghentikan proses diikuti job number.
Hasil:
Analisa: Proses dapat dihentikan menggunakan kill.
f. Jalankan sleep 15 pada background menggunakan & dan kemudian gunakan kill untuk menghentikan sementara proses. Gunakan bg untuk melanjutkan menjalankan proses.
Hasil:
Analisa: Proses dapat dihentikan menggunakan kill. Option -STOP digunakan untuk menstop proses sleep 15. Jika tidak menggunakan opsi tersebut, maka proses sleep akan terminated/berhenti sehingga proses sleep tidak dapat dilanjutkan.
g. Jalankan sleep 60 pada background 5 kali dan terminasi semua pada dengan menggunakan perintah killall.
Hasil:
Analisa:
Perintah $ for i in {1..5} do sleep 60 & done adalah perintah untuk mengulang perintah sleep 60 sebanyak 5 kali. Perintah killall dapat digunakan untuk menghapus atau stop permanen proses dengan menambahkan nama proses setelah killall, sehingga semua proses yang ada nama tersebut akan dihentikan.
h. Gunakan perintah ps, w dan top untuk menunjukkan semua proses yang sedang dieksekusi.
Hasil:
ps
w
top
Analisa:
Perintah ps digunakan untuk melihat kondisi proses yang ada. Perintah w digunakan untuk menampilkan proses secara lengkap (running, done, terminated). Perintah top adalah tool baris perintah, tetapi perintah ini memberikan output interaktif dari semua proses yang sedang berjalan, menampilkan informasi dalam interface grafis. Output dari perintah top memberi kita banyak informasi, termasuk penggunaan CPU dan RAM secara keseluruhan pada sistem.
i. Gunakan perintah ps –aeH untuk menampilkan hierarki proses. Carilah init proses. Apakah Anda bisa identifikasi sistem daemon yang penting? Dapatkan Anda identifikasi shell dan subproses?
Hasil:
Analisa:
Init proses disini adalah pada system dengan PID = 1. Terdapat beberapa sistem daemon yang penting yaitu system, rsyslogd, cryptd, cupsd. Pada gambar akhir, bisa dilihat bahwa terdapat subproses dari gnome terminal.
j. Kombinasikan ps –fae dan grep, apa yang Anda lihat?
Hasil:
Analisa:
Ps -aeH hanya mengarahkan pada proses yang dimasukan setelah grep, contohnya ps -aeH | grep budgie daemon, berarti ps –aeH hanya mengarahkan pada semua proses yang bernama budgie daemon, dan pada tampilannya akan berwarna merah. Begitupula pada ps -aeH | grep daemon. Semua proses yang mengandung daemon, maka tampilannya akan berwarna merah.
k. Jalankan proses sleep 300 pada background. Log off komputer dan log in kembali. Lihat daftar semua proses yang berjalan. Apa yang terjadi pada proses sleep?
Hasil:
Analisa:
Pada log off menggunakan GUI, proses sleep masih berjalan selama waktunya belum habis. Sedangkan pada log off secara GUI, proses sleep tidak berjalan lagi walaupun waktunya belum habis.
KESIMPULAN:
Berdasarkan hasil percobaan yang telah dilakukan, dapat diambil kesimpulan bahwa proses adalah program yang sedang berjalan atau yang sedang dieksekusi. Setiap kali menggunakan utilitas sistem atau program aplikasi dari shell, satu atau lebih proses “child” akan dibuat oleh shell sesuai perintah yang diberikan. Setiap kali instruksi diberikan pada Linux shell, maka kernel akan menciptakan sebuah proses-id. Terjadinya proses ditandai dengan adanya informasi berupa PID yang berfungsi untuk menampilkan nomor identitas proses, TTY yang berfungsi untuk menampilkan nama terminal dimana proses tersebut aktif, TIME berfungsi menampilkan waktu yang diperlukan dalam mengakses perintah, serta CMD (Command) yang berfungsi untuk menampilkan instruksi/perintah yang digunakan. Terdapat berbagai perintah untuk melakukan proses, dan untuk menghentikannya dapat menggunakan perintah kill. Proses juga dapat dibuat dan ditampilkan secara pohon atau hierarki.

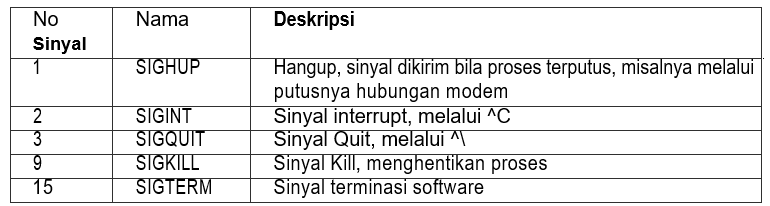
































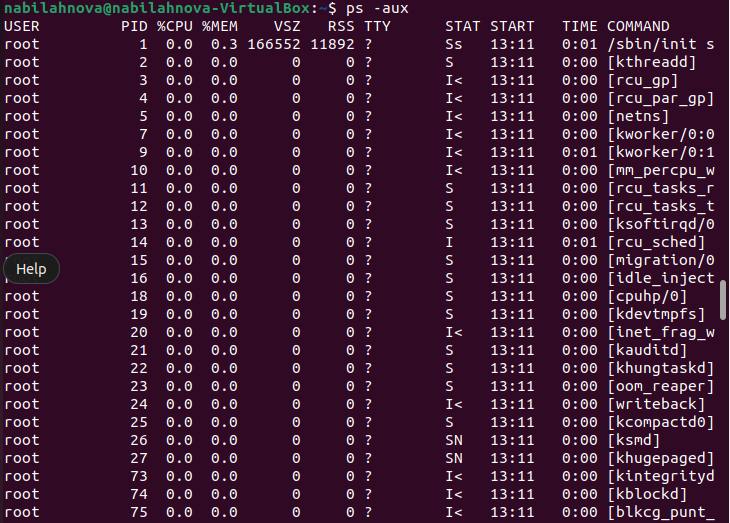









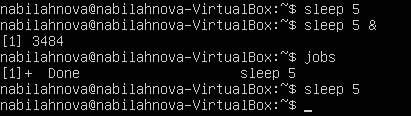











Comments
Post a Comment